Windowsマシンに正規のChromeOS(Playストア入)をインストールする-not ChromiumOS/CloudReady/FydeOS-
✅前置き
以下内容は最悪の場合端末の文鎮化を引き起こす可能性を伴う危険な内容であり、投稿主は一切施行の推奨を致しません。また、ブログコメント欄、Twitter等で問い合わせ頂いても詳細な内容を記載/返答する予定はございません。
自己責任、転んでも自分で起きる。ことが出来ない方はブラウザバックを推奨いたします。
自己責任、転んでも自分で起きる。ことが出来ない方はブラウザバックを推奨いたします。
✅ChromiumOSではなく
ええ、CloudReadyでもFydeOSでもなく
今回はWindowsマシンに組成が親しい正規版ChromeOS搭載機のイメージを焼いてしまおう
そういったネタです。
✅準備するもの
今回は少し多めです。
・Chromium OSをインストールするWindowsマシン・作業用のWindowsマシン・解凍ソフト(Cubeice使用)・USBメモリ・Linuxのイメージ(LinuxMint推奨)・LinuxのライブUSBを作成できるプログラム(iso形式で書き込めるもの。Rufus使用)・市販のChromeOS搭載機向けイメージ・市販のChromeOS搭載機向けイメージから一般的な組成のマシン向けChrome OSへ変換できるプログラム (Brunch framework)
また、必須ではありませんが
・作業を簡略化するシェルスクリプト
を作っているところが多いので、今回はこちらも含めて記載
✅これからやりたいこと
Linux MintのライブUSBを作成し、中にChromeOSインストールに必要なもの(OSイメージ、変換ソフト)を詰め込んでおく。
インストールしたいマシンでLinux MintをUSBからライブ起動(インストールは不要)してターミナルからライブUSB内に準備したデータをインストールする。
ざっくりいうとこんな感じなので、ここからは上記をイメージしながら読んでもらえるとわかりやすいかなと思います。
✅実際の工程
①必要なソフト他を準備する
順番にいきます。
・Chromium OSをインストールするWindowsマシン
今回は
で購入し、Win11へアップデートできてしまったARROWS Tabを使用します。
・作業用のWindowsマシン
最高にうまくやるなら別にインストールマシンと同じでも構わないのですが、失敗した際などにリカバリが容易なので、インストールするマシンとは別のWindowsマシンを準備しておくことをオススメします。
今回は自作マシン(i9-9900k)を使用しました。
・USBメモリ
Linux MintのLIVE USBメモリと、それに加えてChromeOSのイメージなどなどをインストールするメディアが必要になります。追加データだけで3GBはあるので、LinuxMintの容量と併せて今回は32GBと多めのものを選びました。
・Linuxのイメージ(LinuxMint推奨)
LinuxMintである理由はLiveUSB起動の際にデータいじりやすかったりするところにあるんでしょうけど、我々アマチュアとしては『情報が入りやすい』のが最大のメリットになると思います。
バージョンはどれでも成功しました。
・LinuxのライブUSBを作成できるプログラム(iso形式で書き込めるもの。Rufus使用)
Rufus公式:https://rufus.ie/ja/
LinuxのイメージをUSBに焼くのはLinux使った人なら慣れっこだと思うのですが
今回はLive起動する前にデータを追加する必要がある関係上、iso形式で焼くことができるソフトが必要になります。
自分は音mとRufusを使っていたのでそのままこちらを使います。
・市販のChromeOS搭載機向けイメージ
から探せます。探し方/選び方は後述。
・市販のChromeOS搭載機向けイメージから一般的な組成のマシン向けChrome OSへ変換できるプログラム (Brunch framework)
ここで公開されてます。最新の安定版を使いましょう。
また、必須ではありませんが
・作業を簡略化するシェルスクリプト
がここで公開されています。
一応今回はこの内容をコピペしたスクリプトファイルを作りますが、正直Linux慣れてる民からしたら難しいこと書いてないので、見た上で手打ちで実行しても問題ないと思います。
②作業開始
作業開始です。当然ですが自己責任。わからないことはやらないのが吉です。
わからんものをわからんままやったことに対する責任取ってくれる人はいません。
②-1 LinuxのLIVE USBを作成する
Linux Mintの
からイメージを選んでダウンロードします。
iso形式でダウンロードされるはずです。
これをLIVE USBとして書き込むためのソフトがRufusです。こちらを持っていない人は
書き込みたいUSBを選び
先程ダウンロードしたLinux Mint(エディションにより名前が異なる)を選択されていることが確認できたら『スタート』で書き込みを開始します。
『OK』を選択してしばらく待つと…
こうなれば取り敢えずLinuxが起動できるUSBが出来上がっているはずです。
②-2 追加ファイルを準備する。
・ChromeOSイメージ本体
市販のChromeOS搭載機向けイメージは
ここから探すのですが、いくら後から汎用機向けに変換をかけると言っても
インストールしようとする機材により近いものを選んでおくのが無難です。
リンク先はこんな感じになっていると思います。右側に実際の搭載機種が書かれているので、可能な限り近い組成(CPU タッチパネルの有無)のものを選びます。
今回はAtomなので、『banjo』を選ぶのが最も上手くいきそうですし、この説明では実際にbanjoをインストールした形で話が進みますが、
『banjo』のOSイメージにはPlayストアが含まれないことが判明したので
最終的に最初からやり直してHaswell以降のCoreシリーズ向け『rammus』を導入しました。。
・市販のChromeOS搭載機向けイメージから一般的な組成のマシン向けChrome OSへ変換できるプログラム (Brunch framework)
Githubから入手できます。
・作業を簡略化するシェルスクリプト
については公開されている
ここを確認するか、右クリックで保存しておいてください
保存した場合は『install.sh』というファイル名になるはずです。
最終的に、この画像の上3つ(+ダウンロードした場合はinstall.shファイル)があれば大丈夫です。
②-3 追加ファイルをLIVE USBに書き込む
②-1で作成したUSBメモリに
②-2で準備したデータを書き込んでいきます。
わかりやすいように『ChromeOS』というフォルダを作成。以後ここにファイルを放り込んでいきます。
ダウンロードしたファイルを解凍していきます。まずはBrunchから。
解凍して出てきたフォルダの中身が…
こうなっているハズ。これを全部USB内部に作った『ChromeOS』フォルダに書き込みます。
ついでにダウンロードしているならinstall.shファイルもコピーしておきましょう。
こうなっていれば正解です。
次はChromeOSイメージも解凍します。出てきたフォルダ内部にあるこのやたらデータ量の大きなファイルを
先程同様USBメモリ内のChromeOSフォルダに追加しておけばokです。
こうなっていればok
超初心者でinstall.shファイルの読み方がわからない人向けにほんとにかる~く説明すると
最初の#!~は消しては行けないけど
黄色線はyoutubeのことが書いてあるので消してもいい。sudo figlet~もいらない
つまり
#!/bin/shsudo apt-get updatesudo apt-get install pvsudo apt-get install cgptsudo bash chromeos-install.sh -src rammus_recovery.bin -dst /dev/sda
これがこのスクリプトの意味がある部分。
必要なソフトウェアのインストールと実行が書かれています。で、画像でも引いておいた青線はインストールするOSイメージのファイル名を、赤線部分はインストールしたい端末のストレージの位置を指定しているのでここは自分の環境に合うようにリネームが必要。
まず、ChromeOSのイメージは②-2でUSBメモリにコピーしたものをコピペ。
今回の場合は『chromeos_13982.88.0_banjo_recovery_stable-channel_mp-v2.bin』へと変更するわけです。
そして自分の端末のインストール先は…自分で調べる。
調べ方については
でFydeOSをインストールしようとした際にも行っているのでこちらを参考にしてください。要はターミナルで『lsblk』を実行すればよろしい。
画像はARROWS Tab Q507/PEで『lsblk』を実行してストレージの位置を確認したときの様子。
オレンジ線部分がメインのeMMCストレージ、もう一つはSDカードですね。
適当にやらずに自分でちゃんと確認してくださいね
ざっくりSATA接続でストレージ1つの場合はdev/sdaそのままでいいんだけど
今回の端末のようなeMMCがメインストレージの機種は/dev/mmcblk0を指定することになります。
最終的に変更した結果
#!/bin/shsudo apt-get updatesudo apt-get install pvsudo apt-get install cgptsudo bash chromeos-install.sh -src chromeos_13982.88.0_banjo_recovery_stable-channel_mp-v2.bin -dst /dev/mmcblk0
こうなっているわけです。(環境により異なります。)
これで準備は完了。
②-4 インストール先マシンでLinux MintをライブUSBで起動する+ネットワーク接続
もう何度も何度もやってることだし、あまりに初歩的なので省略。
bios設定からUSBメモリを起動順位で一番上にして、SecureBootをオフにしておけばok
起動したらこんな感じ。先程いじったinstall.shの中のapt-getはインターネット経由でソフトウェアをインストールする文なので、無線でも有線でもいいのでインターネットに接続しておきましょう。
②-5 ChromeOSとBrunch frameworkのインストール
インターネット接続した状態でLinux Mint上でファイラーを開きます。
※見た目はインストールしたMintのバージョンによって異なります。
右側タブの
File System
↓
↓
このフォルダ内のなにもないところで右クリックして、『Open Terminal』を選択。
ターミナルを開きます。
ターミナルで『sudo sh install.sh』と入力すれば、先程作成した『install.sh』が読み込まれ、指定した動きをしてくれます。すべてが上手く行っていれば
途中で『全部のデータが消えるけど続行しますか?』って問われるので
『yes』と入力してEnter押せばChromeOSがインストールされます。
手打ちの場合は必要な分だけ同じ内容をここで打てばokです。
②-5 初期起動
初期起動です。変換処理が入るので、基本的に起動は遅めですね。
ChromeOSが立ち上がります。
見慣れた初期設定画面からGoogleアカウントなどなど設定してやれば
ideapad Chromebook Duetで使い慣れたChromeOSが目の前に出てきます。
しかし前述した通り、『banjo』のOSイメージにはPlayストアが含まれず、CloudReadyと大差なかったので
最初からやり直しました。
導入したのはHaswell以降のCoreシリーズ向け『rammus』。
このバージョンであれば
今の所目立った不具合はない感じですね。タッチパネルも使えるし
2in1らしくタブレット単体にしてもしっかり感知してタブレットモードに切り替わってくれる。
Helio P60搭載の廉価Chromebookよりやや動作は軽快かな?悪くない感じ。
細かな使用感は後々書くとして、この投稿は詰まったポイントの解決策を記載して終わりにします。
✅トラブルシューティング
①sudo sh install.shが上手く行かない
cgpt needs to be installed first および pv needs to be installed first
のメッセージが出てインストールが上手く行かない。
スクリプト内部には
sudo apt-get install pv
が書かれていて、自動でcgptとpvをインターネット経由で(故にインターネット接続が必要になる)インストールしてくれるのですが、これがうまく動作していない様子。
対策①:手動でインストールを行った後にスクリプトを通す。
なぞにスクリプト経由ではインストールできなかったものが、ターミナルで手打ちしてインストール可能だったシチュエーションがありました。
sudo apt-get install cgpt
sudo apt-get install pv
を手打ちしても良いですが、
『apt-get』は古いようなので、『apt』を用いて
『sudo sh install.sh』でスクリプトを走らせればChromeOSインストールが可能になります。
対策②:そもそもapt-getやaptが実行できない
cgpt needs to be installed first
pv needs to be installed first
となる理由がスクリプト1行目
sudo apt-get update
これのエラーによるものの場合。
エラー詳細については
新米Linuxエンジニアぶたキムチのブログ 様の
【Linux : Debian】apt-get update でエラーが出た時の対策
さんを参考に対応させていただきました、本当にわかりやすい説明でした。
正直
詰まったのはここだけでした。
繰り返しになりますがこういった行為は自己責任です。
やる方はしっかり知識をつけてから。





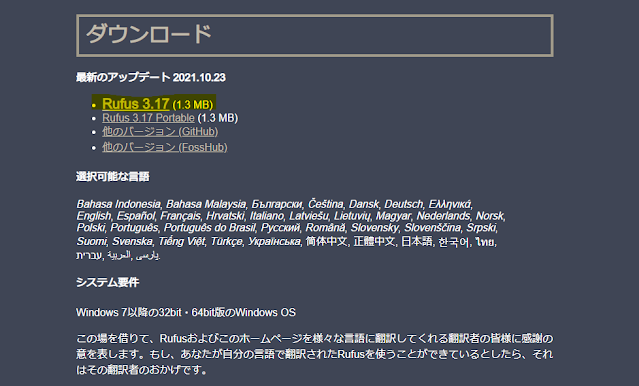



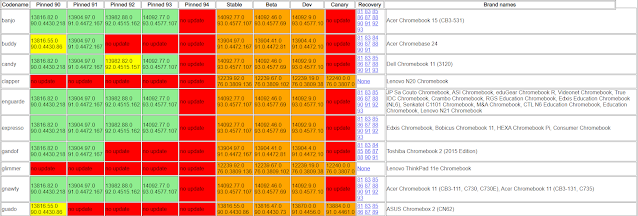


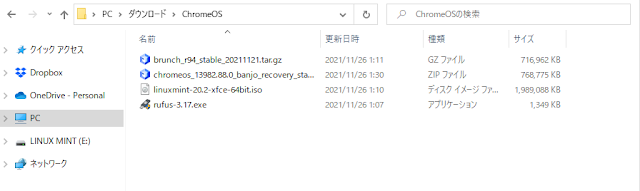























コメント
0 件のコメント :
コメントを投稿
当ブログの内容は端末の文鎮化を引き起こす可能性を伴う危険なものを含み、投稿主は施行の推奨を致しません。
また、このブログコメント欄、Twitter等で問い合わせ頂いても詳細な内容を記載/返答する予定はございません。
自分で調べる。自己責任。転んでも自分で起きる。ことが出来ない方はコメント前にブラウザバックを推奨いたします。