Chromeブラウザをインストールしたら最初に設定する項目【プライバシー/同期/拡張機能】
✅前提条件
本投稿は、バージョン89.0.4389.82のGoogle Chromeをベースにしています。
Chromeの設定項目に関してはわりと頻繁に更新されるので、ちょくちょくチェックしてあげてください。
Google Chromeの設定画面を開くとこんな感じ、一番上から行きます。
✅と、その前に
Chromebook限定ですが
apkファイルからのAndroidアプリインストールなどを行うのに必要なデベロッパーモードへの移行ですが、これからの設定をする前に行っておきましょう。
デベロッパーモードへの移行作業をすると端末がファクトリーリセットされるので、設定を同期するようにしてかつ同期が終了していない場合、再設定の必要が生じて二度手間になってしまいます。
デベロッパーモードへの入り方、およびapkファイルのインストール方法は下記投稿を参考にしてください。
投稿:【ChromeOS】Chromebook Duetでデベロッパーモードに入る方法【Chromebook】
投稿:【ChromeOS】Chromebookにapkファイルをインストールする【Chromebook duet】
あといつも書いてるアレですが
自己責任、転んでも自分で起きる。ことが出来ない方はブラウザバックを推奨いたします。
前置きおしまいです。ではいきましょう。
✅同期とGoogleサービス
・同期
-同期する内容の管理
まずはこちら。Chrome最大の売りであるところのGoogleアカウントを利用した同期。これも不要なものは不要です。
はい。こんな感じ。Chromeアプリは廃止が決まっているものですが、拡張機能とほぼ大差ありません。特に同期する意味なし。
拡張機能は端末毎に設定するのが吉でしょう。
性能の低い端末で重い拡張機能を自動インストールされるとメモリを食い散らかして使い物にならなくなります。
履歴や開いているタブも自分は使いませんね。パスワードや住所、支払い関係は自分で管理する派です。絶対同期したくない。
逆に閲覧履歴などを同期しない分ブクマは同期してよくアクセスするページはここで他端末と共有します。
そしてここまでとここからする設定をいちいちするのがめんどくさいので設定は同期しておきます。テーマはどっちでもいいかな。
-検索広告などのカスタマイズを目的とした閲覧履歴の使用方法を設定
Chrome本体ではなく、Googleアカウントの設定である『アクティビティ管理』になります。
-同期したデータを確認する
上で設定したことによって実際に同期したデータが一覧できます。ここで設定する項目はないので飛ばして結構。
-暗号化オプション
正直良くわかってません。
・他のGoogleサービス
基本的にオフにして問題ない項目群ですね。
-Chromeへのログインを許可する
これはGoogleアカウントと紐付けでChromeを管理することと同義です。個人用であればオンでも問題ないですが、公用や社用パソコンなら絶対オフ。
-検索語句や URL をオートコンプリートする
検索エンジン(Google)に送信する意味はないですね。オフ。
-Chrome の機能と動作の改善に協力する
使用統計情報や障害レポートだけならGoogle以外に読まれることはないので協力してもいいのですが、まぁまとめてオフ。
-検索とブラウジングを改善する
アクセスしたページをGoogleに送信する必要性はほぼないですね。オフで。
-拡張スペルチェック
これはGboardとか予測検索に利用されているんですかね?それにしても自分の入力を全部見られるなんて絶対イヤです。
-Google ドライブのファイル候補
これはちょっと便利なんでオンにしています。
✅自動入力
・パスワード
・お支払い方法
・住所やその他の情報
の3つですが…全部offにしてます。
これをonにしておくと、万一自分のパソコンにだれかが触れられる状態を作ってしまった際にすべてのサイトが使い放題になってしまいますからね…
✅安全確認
設定項目ではありません。クリックすることでChromeの状態をチェックしてくれます。
✅プライバシーとセキュリティ
・閲覧履歴データの削除
設定項目ではありません。すでに記録されたデータをここから削除できます。
・Cookieと他のサイトのデータ
ここからが本番。
-全般設定
-Chrome の終了時に Cookie とサイトデータを削除する
これは不要です。いちいちサイトごとのログイン情報や設定がリセットされてはたまんないですからね。
-閲覧トラフィックと一緒に「トラッキング拒否」リクエストを送信する
ストーカーに『ストーカーしないで』なんて言ったところで効果があるとお思いですか?
-ページをプリロードして、閲覧と検索をすばやく行えるようにする
勝手にログアウトされるなど不具合報告がちょくちょく上がってます。
・セキュリティ
・サイトの設定
-権限
バックグラウンド同期だけは要検討です。Chromeを閉じる直前に行った動作や設定、ブックマーク機能などを閉じた後でも同期するためなので、完全な同期を行うためにはオンにしても良いかもしれません。
-その他のコンテンツの設定
※Chromeの設定項目にはないのですが、ブックマークバーの右側に鎮座して邪魔この上ない『リーディングリスト』。
こやつは chrome://flags/ にアクセスしてReading Listを『Disabled』にすれば消えます。Chromeさん、設定から消せないクソ機能を実装すんのやめてくれんかね。
✅検索エンジン
通常はGoogleで問題ないと思われますが、Yahoo派の人はYahooにしたりできます。
✅規定のブラウザ
まぁ適当に。ChromeメインならChromeで。
✅起動時
・新しいタブ ページを開く
・前回開いていたページを開く
・特定のページ又はページセットを開く
から選べます。自分は大体最初に使うサイトって決まってるので
✅詳細設定
・Google Chrome を閉じた際にバックグラウンド アプリの処理を続行する
オフにします。
オンのままだとChromeを閉じた後もプロセスが残ります。裏で通信されたり処理を行われたりするのが嫌なんでこういった仕様は拒否ですね。
他はそこまで設定する必要なさそうですかね。
✅最後に
Chromeの設定項目の並びや項目は割と頻繁に変更されるので都度見直してください。
これを書いている人はGoogleアカウントによる同期機能/情報収集には否定的な考えを持たない人間です。
もちろん不要なものまで同期、保存する必要はありませんが、便利なものはつかえばいいというスタンスです。
Amaz◯nやFaceb◯◯kみたいな自分にほぼメリットがない企業が情報収集するのは許せないですけど、Googleに関しては自分にもメリットがないこともないですからね。
それでも自分が心地よいと思えないラインの情報までGoogleに渡すことはありません。


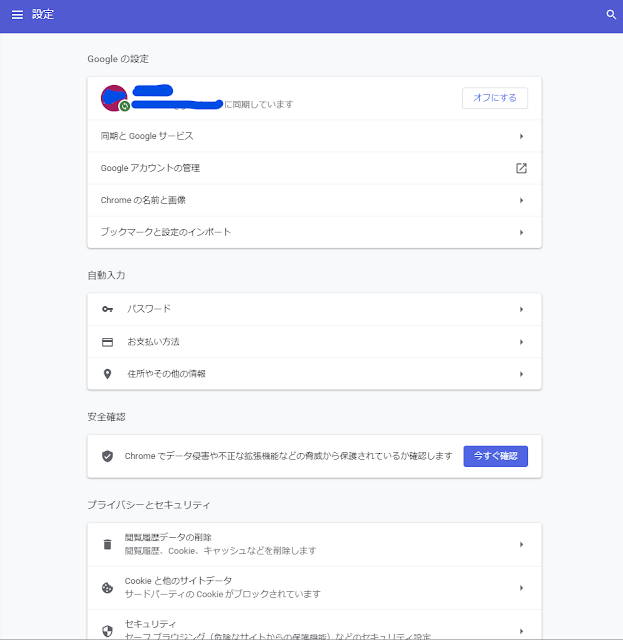



















コメント
0 件のコメント :
コメントを投稿
当ブログの内容は端末の文鎮化を引き起こす可能性を伴う危険なものを含み、投稿主は施行の推奨を致しません。
また、このブログコメント欄、Twitter等で問い合わせ頂いても詳細な内容を記載/返答する予定はございません。
自分で調べる。自己責任。転んでも自分で起きる。ことが出来ない方はコメント前にブラウザバックを推奨いたします。