【ChromiumOS】CloudReadyインストール方法【ロートルWindowsマシンの再利用】
本投稿を読む前に…2021年現在はこんな手があります
既製品向けのChromeOSを汎用機向けにする『Brunch framework』を用いてWindowsマシンに公式のChromeOS(Playストア入り)をインストールする方法です。
これでPlayストアにある泥アプリをインストールすることができます。
此処から先は、知的好奇心が勝った方のみどうぞ。
✅イントロ~準備するもの
前回の投稿で仮想環境にインストールしたChromiumOSの一種であるCloudReadyがかなり使いやすそうだったので内部ストレージにインストールして本格的に使ってみました
【本投稿は既存OSを削除します。試す前に必ずバックアップやリカバリディスクなどを作成してください。本投稿を参考に行って生じた全てのトラブルに対して投稿者は一切の責任を負いません】
今回も使うのはCloudReadyです。デュアルブート化も考えましたがめんどくさいのでクリーンインストールすることにしました。
必要なもの
Windowsパソコン(インストールに使うものでも一応大丈夫。今回は別のパソコンを使用)
8GB又は16GBのUSBメモリ(64GBとかでもダメじゃないっぽいけどちゃんと8GBを使用)
①Neverwareのホームページからダウンロードページに行ってダウンロードします。
ホームページから行く場合はGET STARTED→GET THE FREE VERSIONでダウンロードページに行けます。


ダウンロードページ中程のStep2に進みます。
WindowsユーザーならインストールUSB作成する必要があるので上の
『DOWNLOAD USB MAKER』をクリックします。
②ダウンロードしたUSBメーカ-でインストール用デバイスを作成します。

無事インストール用のUSBが完成しました。『Finish』を押して閉じましょう。後はUSBを安全に取り外してください。これで作成用のパソコンのお仕事はおしまい。お疲れ様でした。
✅BIOS設定~起動
①BIOS設定
知ってる人は適当に読み飛ばしてくれればいいのですが、まずは起動するときにWindowsじゃなくてUSBの中のCloudReadyを読み込んでくれるようにBIOSの設定を変更します。
VAIOのBIOSへの入り方は特殊で、まずAssistを押して起動。

レスキューモードが起動しますので、右側の『BIOS設定を起動』を選びます。
必要な設定は2つで、
1.BootタブのBoot ConfigurationのExternal Device BootをEnabledにする。
2.SecurityタブのSecure BootをDisableにする。
設定が終わったらF10を押して保存して、レスキューモードに戻りましょう。
②USBメモリからの起動

次は『USBメモリーやディスクから起動』を選びます。

失敗例。BIOS設定を見直しましょう。(SecurityタブのSecure BootがEnableのままだったケース)

成功例。CloudReadyが立ち上がります。
✅初回起動~インストール
まず最初に『初回起動時に設定した内容は内部ストレージへのインストール時に引き継がれません』
のでぶっちゃけ適当で構いません。CloudReadyはインターネット接続とGoogleアカウント設定が必須なのでそこはする必要がありますが英語のままですすめてもまぁ困りませんし細かい設定とかするだけ無駄なのでインストールだけしましょう。

のでぶっちゃけ適当で構いません。CloudReadyはインターネット接続とGoogleアカウント設定が必須なのでそこはする必要がありますが英語のままですすめてもまぁ困りませんし細かい設定とかするだけ無駄なのでインストールだけしましょう。

『Let's go』を選びます。
ホーム画面に到達。ここから何してもどうせ消えるので『右下のアイコン』を押しましょう
インストールが始まりました。20分くらいかかるかもしれないと書いてありますが自分の環境だと10分足らずでインストールは完了しました。しばらく待ちましょう。
✅2回目起動
初回起動でインストールが終わると自動的に電源がオフになります。再起動はしません。
USBを抜いて電源を入れます。
USBを抜いて電源を入れます。
Googleアカウントへのサインイン。ここは一回目と同じです。終了するとデスクトップが現れます。
おめでとうございます。これでインストールは完了です。
長くなりましたので使用感などの感想は別投稿でまとめようと思いますが、動作の軽快さや拡張機能の便利さなど、ChromiumOSならではの良さには使い始めてすぐ気付くことができると思います。
この記事を書いている段階で既に2週間ほど使用していますが、今のところ元のWindows8.1に戻す予定はありませんね。そのくらい快適です。
この投稿を読んだ貴方が楽しいChromiumOSライフが送れることを祈っています~




















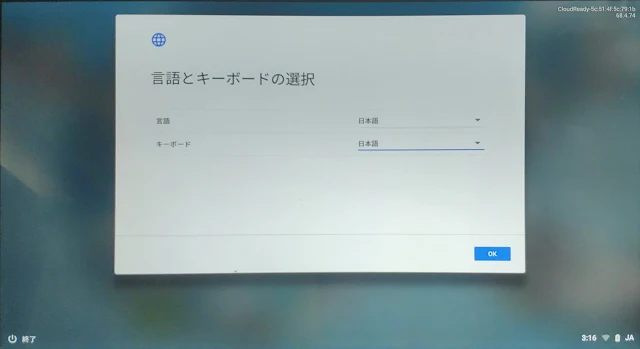
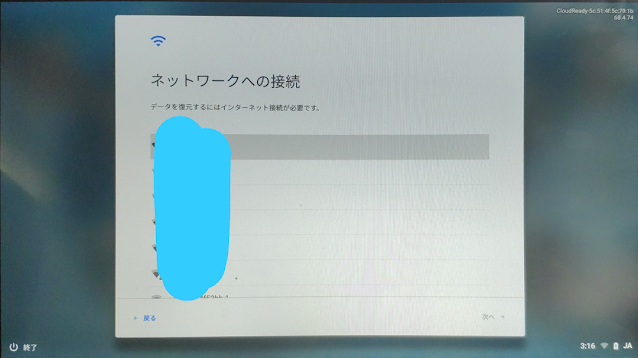



コメント
0 件のコメント :
コメントを投稿
当ブログの内容は端末の文鎮化を引き起こす可能性を伴う危険なものを含み、投稿主は施行の推奨を致しません。
また、このブログコメント欄、Twitter等で問い合わせ頂いても詳細な内容を記載/返答する予定はございません。
自分で調べる。自己責任。転んでも自分で起きる。ことが出来ない方はコメント前にブラウザバックを推奨いたします。