Samsung Galaxy端末の別キャリアROM/海外版ROM焼き方法【SamFirm/Odin】
✅前置き
自己責任、転んでも自分で起きる。ことが出来ない方はブラウザバックを推奨いたします。
✅XperiaにおけるFlashtoolとXperifilmみたいなもん。
XperiaのROM焼きについては情報が数多ありますが、
なぜかSamsungのGalaxyにおけるROM焼きはちゃんとまとまられたページがない。これはいけない。
今後しばらくはGalaxyを中心に使っていくので自分用も兼ねて記載を。
GalaxyのROM焼きに使うソフトはSamFilmとOdin。
SamFirm→XperiaにおけるXperifilm
Odin→XperiaにおけるFlashtool
こう考えるとXperiaユーザーには馴染みやすいかも?
✅Q.BLUやroot化はいる?
A.XiaomiのようにBLUツールを使用する必要は(公式ROMを焼く分には)いらない。
代わりに開発者オプションからOEMロック解除を選択する必要がある。
root化はいらない。
✅Q.SIMロックはどうなる?
A.note9では解除できなかった。
note8シリーズまではdocomoのROMを焼けばauのsimロックを無視してdocomo simが使えるという便利仕様だったが対策されたらしい…コンチクショウ。
仮に海外版を焼いたとしても
この手法でSIMロック状態かつネットワーク制限状態の端末を実用に復帰させるのは難しいすね。(これはXperiaシリーズと一緒)
✅今回の端末状況
これからの手順説明での最終目標は元のauROMへと戻すことになります。
ではここからが実際のやり方です。
✅手順0:必要な物品の準備
①Samfilm
④Windowsパソコン
Mac使う情強はこんなサイト見ないから…
⑤接続用USBケーブル
端末にあったものを
これらを準備、ダウンロードしていきます。
✅手順1:環境を整える
まずは上記①~③をダウンロードします。
①のSamfilmをダウンロードし、zipファイルを解凍したところ。
このように、①の中に②と③のフォルダ、その中にダウンロード用のウェブサイトURLが登録されたショートカットが含まれているので
①をダウンロード、解凍した後そちらからダウンロードするのがよいかもしれません。
①Samfilm
②Odin
③Samsung Driver
この3つをインストール(解凍)し、ADB環境があればWindows側の準備はokです。
次はGalaxy側の準備です。
まずは目的のROMを調べます。
Modelに『SCV40』※端末の型番そのまま。docomoならSC-01L。
Regionに『KDI』※auのコードになります。docomoはDCM。
これで『Check Update』をクリックします。
海外版を焼く場合は、ここで『SM-N960F』等、型番と焼きたい国の通信会社を指定します。
具体的に調べるにはSamFirmsのページが便利です。
ただし、海外版は地域によりExynos搭載していたり、RAMやROMの容量に差があったりするので、仕様が近いものを調べる必要があるでしょう。
追記-2021/06/17-
今回(HOME CSCを使用しないなど)すべてをwipeする(ファクトリーリセットを伴う)方法で記載しているのは、wipeの失敗の原因を単純化するためです。
複数のROMから組み合わせて焼く場合、不具合があってもそれがハード構成が異なる端末とROM間の問題なのか、ROMの組み合わせの問題なのか自分には判断できません。
特に国内版はnote9に限らずsingle sim、Felica対応、SoCなど差異が多く、基本的に海外端末とは別仕様です。
どうしても国内版に海外版のROMを焼く時はAt Your Own Riskです。
まぁまぁの容量なのでパソコンの性能と回線速度によってはそこそこ時間がかかります。
✅手順3:ダウンロードモードに入る
次は端末側の操作。
ダウンロードモードってなんぞ?って方も多いでしょうが、
要は外部からROMを書き込むときのモードだと思っていただければと思います。
他の端末でリカバリーモードとか呼ばれてる奴です。
Galaxy note9のダウンロードモードへの入り方は
電源OFF状態で
「Bixby+音量DOWN+電源ボタン」の長押し
ですが、最初SCV40ではこのコマンドを受け付けてくれませんでした。
いろいろ試したところ通常状態でこれを実行しても受け付けてくれませんが、
『USBケーブルをパソコンと接続した状態で』行えばダウンロードモードへと入ることができるようです。
それでも駄目なら手順1で15Second ADBで導入したADBコマンドを用いて
『adb reboot download』を試しましょう。
こうなれば無事ダウンロードモードに入れています。あと一息です。
✅手順4:Odinでデータを書き込む
ここからまたWindowsに戻ってOdinを使っていきます。
初期画面で警告が出ます。問題なければ『OK』です。
ここからはダウンロードモードでGalaxy端末が接続されている状態で、Odinで書き込むファイルを指定していきます。
書き込む対象は
『BL』『AP』『CP』『CSC』『USERDATA』の5つですが、
それぞれの項目については
・BL→Boot Loader:ブートローダー
・AP→Android Partition:Android
・CP→Core Processor:モデム(modem)
・CSC→Consumer Software Custamization:コンシューマー(携帯電話会社など)によるカスタマイズ部分
・USERDATA→User data:個人用データ部分
こんな具合。
今回はファクトリーリセットを含む完全なau化(docomo化)を目指すので『USERDATA』以外の全てを指定して書き込みます。
※HOME CSCはデータを削除せず(ファクトリーリセットせず)にファームウェアを更新するために使います。
先程解凍したフォルダから1つずつ指定します。
ファイル名の頭がそれぞれ対応した文字になっているので間違えることはないでしょう。
海外版を焼く場合はそもそもSoCの種類が同一であることが大前提で、それ以外にもパーテーションの違いがあるので都度調べるのが良いでしょう。
指定し終わった状況がこれ。今回はSC-からSCV-へと変更するので、全てau版ROMのファイルを指定しています。
指定し終わったら『Start』を押します。
環境によりますが
それなりの性能があれば10分程度で書き込み作業は終了しました。
✅手順5:正常起動することを確認する。
初回起動には時間がかかります。
問題なく書き込めていればこんな感じで
auの起動画面が確認できます。
無事SCV40へとROMを変更することができました。
✅まとめ
今回は特にカスタムせず、ROMそのままで焼くだけなので
基本的には初心者でも簡単に操作できる内容ですね。
Xperiaと大差ない難易度でした。
それでもやるときはAt your own riskでお願いします。
✅おまけ
トラブルシューティングの記録です
投稿:Odinで『Re-Partition operation failed.』となった際の対処法
投稿:OTAでのソフトウェア更新画面で『登録に失敗しました。』となった端末をアップデートする









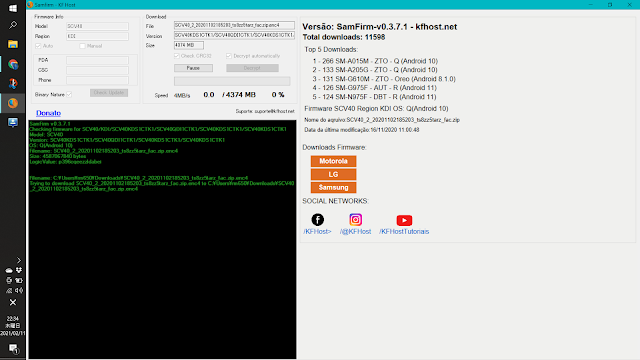







コメント
0 件のコメント :
コメントを投稿
当ブログの内容は端末の文鎮化を引き起こす可能性を伴う危険なものを含み、投稿主は施行の推奨を致しません。
また、このブログコメント欄、Twitter等で問い合わせ頂いても詳細な内容を記載/返答する予定はございません。
自分で調べる。自己責任。転んでも自分で起きる。ことが出来ない方はコメント前にブラウザバックを推奨いたします。