Windows11(正式版)でもタスクバーの位置を上 / 左 / 右に変更したい人へ[ソフト/ツール不使用]
✅Windows11が
正式に公開されましたね。
前回投稿:Windows11でもタスクバーの位置を上 / 左 / 右に変更したい人へ
以前自分が書いた
Windows insider Programで入手したベータ版Windows11でのタスクバーの位置変更の投稿、めちゃくちゃアクセスいただけてしまって大変驚いています。
それだけ皆さん不満なんでしょうね…
この度自分も正式なWindows11をインストールしたので本環境で前回の投稿内容を再検証します。
※お使いのハード構成やWindowsバージョンによってはうまく動作しない場合があります。ご了承ください。
✅作業手順
基本的には前回と同じ方法で変更が可能です。
①レジストリエディタを開く
開く方法は複数ありますが、個人的に
『Windowsキー+R』でファイル名を指定して実行
↓
『regedit.exe』を指定する方法をおすすめします。
ファイル名をして実行、は前回指定したファイル名を記憶してくれるので、
②タスクバーの位置を規定している値を書き換える
①で開いたレジストリエディタで、
『コンピューター\HKEY_CURRENT_USER\Software\Microsoft\Windows\CurrentVersion\Explorer\StuckRects3』
『Setting』ファイルをダブルクリックして開き、値を変更します。
変更できるのは2文字部分で、『左から5番目』『上から2番目』の部分を変更します。
ここですね。
上下左右と数字の対応は
左 → 00
上 → 01
右 → 02
下 → 03
こうなってます。デフォルトが下なので、はじめて開いたときは『03』になっているはず。
これを自分の設定したいタスクバーの方向と一致する数値へと書き換えましょう。
③エクスプローラーの再起動。
バイナリファイルを保存したらタスクマネージャを開いて
『Windowsプロセス』内に『タスクマネージャ』があるので
右下から再起動しましょう。これでタスクバーの位置が更新されます。
④結果。
更新した様子がこちら。
僕が常用している左側(00)に設定した場合やはりアイコンがバグってしまいます。
以前と異なる点としては、スタートボタン(の一部)は表示され使えるようになったことや、
スタートメニューも
前回はが表示こそされるものの検索窓が使えなかったり、アプリが正常に機能しないなど不具合が多発していましたが
今回はちゃんと左上から出てくるし
検索窓も使えるし、表示されているアイコンもバッチリ効きます。
そして、特記すべきは上側へと設定した場合です。
見てください、バッチリです!
簡単に触った程度では不具合が見つからないくらいしっかり表示、使用できます!
上に設定したい人はこの方法だけで対応できちゃいます。羨ましい…
✅まとめ
やっぱりWin11で一番受け入れられないのがこのタスクバーの位置です。
正規版がでてここまでで、やっぱり正式にタスクバーの位置を変更する方法は出る気配がありません…
それでも何故か上側に設定した時まともに動くようになってたりするので、この流れでしれっと他の方向でも問題なく使えるようにならないかな…ってのが今の希望ですね。
左側でまともに運用できるようになるまでは…
しばらくはタスクバーを隠して運用します。
以下、おまけとトラブルシューティングです。
-おまけ- Windows関係の投稿
投稿:Windows11でもタスクバーの位置を上 / 左 / 右に変更したい人へ
投稿:WindowsでBluetoothのコーデックは任意に変更できないのだろうか
投稿:Microsoft IME(Windows標準)の大馬鹿な日本語変換を馬鹿にする。
✅トラブルシューティング。
!自分が遭遇した不具合と解決策について記載しておきます。
①タスクバーがないからソフトが開けない!
解決策:Windowsキー+R→『ファイル名を指定して実行』
上記作業では、変更した後でWindowsキーや検索窓が使用できなくなり、思うようにソフトウェアを起動させることができなくなる場合があります。というかなりました。
そんな時にキーボード操作である程度のことができないと元に戻すことすらできなくなります。上記コマンドは非常に便利なので覚えておきましょう。
Windowsキー+R→『ファイル名を指定して実行』で、先に検索して残っている『regedit.exe』をEnterで呼び出せば、バイナリの値を書き直して元に戻すことができます。
②タスクバーがないから画面が呼び出せない!
解決策:Windowsキー+Tab→『タスクビュー』
タスクバーが使えなくなると起動しているにも関わらずGUIにアクセスできない/隠れてしまったWindowを閉じられないという状況が多発します。そんなときはこのタスクビューから画面を呼び出しましょう。
①でレジストリエディタを開いても、画面上に出てこない場合や、そもそも起動済で①の方法で呼び出せない場合はタスクビューから呼び出したり、閉じたりしましょう。
③一度変更するとSettingsファイルが開けなくなる
解決策:別のバイナリファイルを作成してやり直す
Settingファイルを弄った後、上手く行かなくて書き直したい…
そんなとき、なぜかダブルクリックも右クリックもまるで反応しない症状が何度も出現しました。
解決策はこちら。
新しいバイナリファイルを作って中身を完コピする…のではなく。
新しいバイナリファイルを作るだけでオッケーです。
僕の場合はこれでSettingもちゃんと反応するようになりました。
作業が終わったら予期せぬ不具合を防ぐために新しく作ったファイルを削除すればおっけぃ。
さて、このくらいで終わりです。
それでは。










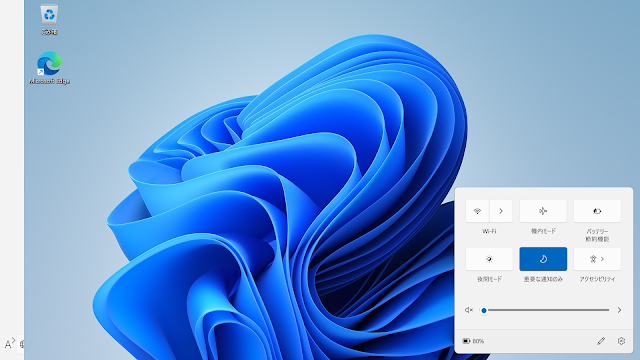




コメント
0 件のコメント :
コメントを投稿
当ブログの内容は端末の文鎮化を引き起こす可能性を伴う危険なものを含み、投稿主は施行の推奨を致しません。
また、このブログコメント欄、Twitter等で問い合わせ頂いても詳細な内容を記載/返答する予定はございません。
自分で調べる。自己責任。転んでも自分で起きる。ことが出来ない方はコメント前にブラウザバックを推奨いたします。